Устанавливая Windows XP и Windows 7 на один компьютер могут возникнуть проблемы с загрузчиком Windows и тогда придется его восстанавливать вручную.Загрузчик Windows XP — это специальный файл с настройками для корректной загрузки одной или нескольких операционных систем Windows. В Windows XP это файл boot.ini. Имейте ввиду, что boot.ini в Windows 7 нет, поэтому настройки меняются системно.
Настройка загрузчика системы для Windows Vista/7
Системные настройка можно найти по адресу. Win+R(или меню пуск →выполнить) пишем msconfig и нажимаем ок. Откроется утилита настройки системы
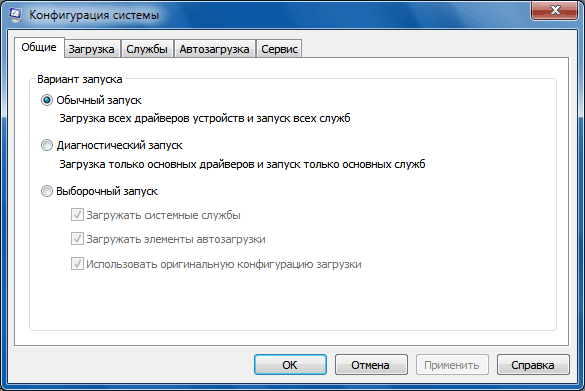
Переходим во вкладку Загрузка.
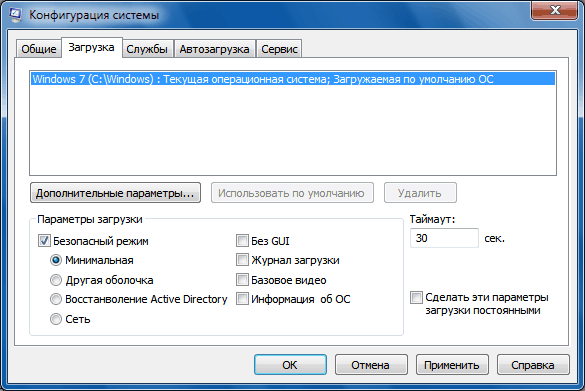
Здесь вы можете настроить параметры загрузки Windows при запуске компьютера. Пробежимся по настройкам.
Настройка таймаут
Здесь вы можете задать время ожидания за которое вы сможете выбрать операционную систему которую вы хотите загружать. По истечению этого времени будет загружена та операционная система, которая стоит по умолчанию. Настройка таймаут работает, когда у вас установлено более одной операционной системы Windows на одном компе, если у вас стоит только одна Windows 7, то менять значение таймаут смысла нет. Выставляем удобное вам время в секундах и нажимаем применить.

Настройка загрузки по умолчанию
По истечению таймаута загружается та операционная система, которая стоит по умолчанию. Это значение можно изменить, просто выберите операционную систему клацнув по ней левой кнопкой мыши и нажмите Использовать по умолчанию.
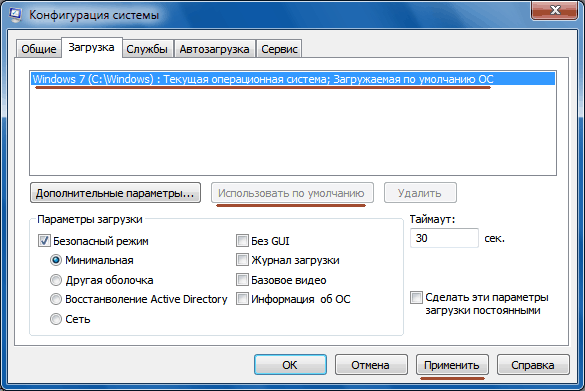
Теперь нажимаем применить. Готово. Теперь по истечению таймаута загрузится та операционная система, которую вы выбрали.
Кроме настроек загрузки, мы можем еще настроить безопасный режим Windows 7. Безопасный режим — это режим работы при котором значительная часть возможностей Windows отключена с целью восстановления оных из-за повреждения или некорректной работы самой операционной системы. Проще говоря, когда Windows отказывается загружаться, выскакивает синий экран смерти из-за конфликта драйверов видеокарты например, то перейдя в безопасный режим компьютер загружается и проблемный драйвер переустанавливается без проблем.
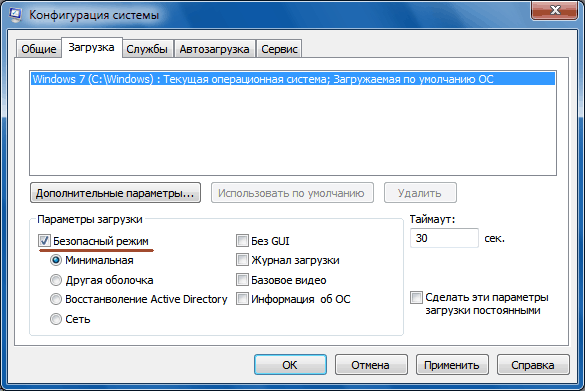
Как видите на картинке выше, нам предложено несколько вариантов безопасного режима, чтобы выбрать оптимальный рассмотрим каждый из них подробней.
- Минимальный — это режим в котором загружается проводник Windows 7 только с самыми необходимыми драйверами и устройствами, доступа к сети нет.
- Другая оболочка — это тот же минимальный только вместо проводника, загружается командная строка.
- Восстановление Active Directory – тот же минимальный, только добавлены службы каталогов Active Directory.
- Сеть — тот же минимальный, только с поддержкой сети.
Обычно я использую безопасный режим сеть. Большинство проблем решаемы с помощью этого режима. Вы можете использовать любой другой режим в зависимости от ситуации. Для этого отмечаем подходящий вам режим и нажимаем применить.
Вот в принципе и все, что вам необходимо знать о безопасном режиме и настройке параметров загрузки Windows 7. Также существует специальная утилита Bcdedit с помощью которой вы можете задать множество других параметров загрузчику Windows 7. Интересно? Пишите в комментариях и я напишу как ей пользоваться в одной из следующих статей.
Настройка boot.ini в Windows XP
В Windows XP основные настройки можно задать точно таким же способом, как я написал выше. Кроме того, у нас есть полный доступ к файлу boot.iniв котором все расширенные настройки можно прописать вручную.
Boot.ini находится в корне диска C:/. Он по умолчанию скрыт, чтобы его увидеть необходимо скрытые файлы сделать видимыми. В проводнике выбираем сервис →свойства папки

Настраиваем в разделе вид, видимые скрытые файлы и папки видны (снимаем соответствующие галочки).
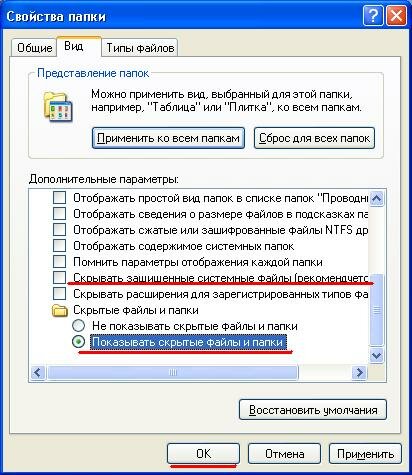
После того как настройки будут задействованы, вы увидите, что файлов на диске С стало заметно больше. Нас интересует boot.ini, находим и открываем его. Там вы увидите примерно такую структуру
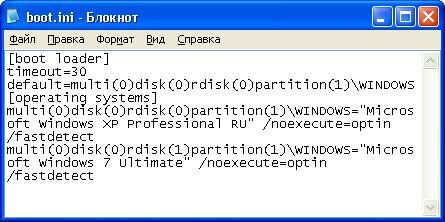
Эта структура с двумя установленными операционными системами. Пробежимся по каждому пункту отдельно.
[boot loader] — этот отрезок кода отвечает за настройки по умолчанию. Здесь мы может настроить таймаут и выбрать ту операционную систему, которая будет грузится по умолчанию.
timeout=30– время ожидания выбора операционной системы. Таймаут выставляется в секундах и в данном случае равен 30. Обычно я ставлю 10-15 секунд. Если у вас установлена всего одна операционная система, то этот параметр не трогаем.
default– в этом параметр указывается операционная система, которая будет загружаться после истечения таймаута. То есть система по умолчанию. Когда у вас несколько операционных систем, например Windows XP, 7 и Vista, то вы можете выставить ту которая будет грузится по умолчанию. Для этого из блока [operating systems] копируем необходимую операционную систему. Как например здесь
Была по умолчанию Windows XP
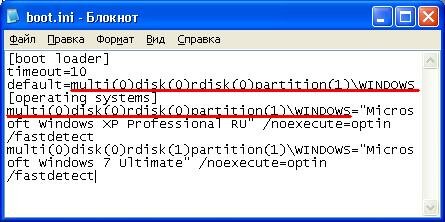
Стала Windows 7
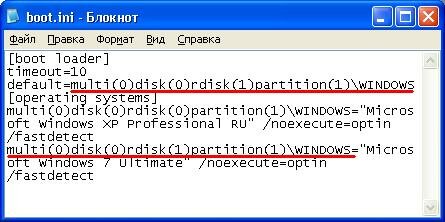
[operating systems] — в этом блоке прописаны основные данные для загрузки операционных систем. Здесь нам будут интересны два параметра Rdiskи partition.
Rdisk – это номер вашего жесткого диска. Нумерация начинается с нуля. Например у вас в компьютере установлено 3 жестких диска, на первый установлена Windows XP, на второй Vista а на третий семерка. В этом случае записи в boot.ini будут такого вида
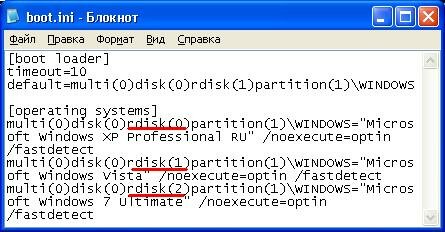
Как видите Rdiskс Windows XP имеет значение 0, а Rdisk с Windows 7 нумеруется 2, хотя операционная система установлена на третьем диске.
partition — это раздел жесткиго диска, нумерация начинается с 1. На разделы жесткий диск мы разбиваем системно. К примеру если у нас на трех жестких дисках установлены теже Windows. При этом каждый диск разбит на два раздела, то значение partition будет либо 1 либо 2. Если один из дисков разбить на три раздела и на третий раздел установить Windows, то значение partition будет равно 3.
Пример записей, когда на трех дисках три операционные системы и каждая из них установлена на втором разделе.
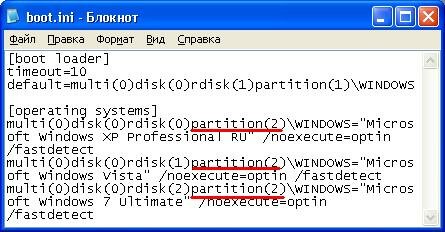
Как вы наверно заметили на записях выше, везде после значения = идет в кавычках название операционной системы например
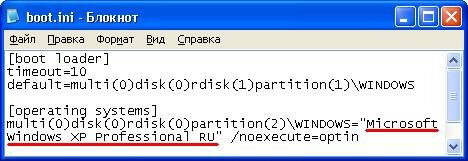
Здесь вы можете прописать латинскими буквами все что угодно, главное чтобы сами потом разобрались, где что 🙂
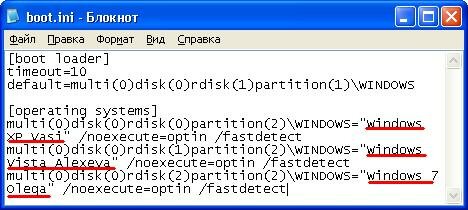
При установке двух Windows XP на один компьютер возникает ситуация, когда эти названия абсолютно одинаковы. В таком случае одно из них лучше изменить.
В случае если boot.ini отредактировать с ошибками, загрузка Windows может работать некорректно. Чтобы избежать проблем, перед тем как перезагружать компьютер заходим в настройку системы (Win+R → msconfig) выбираем вкладку boot.iniи нажимаем кнопку проверить все пути
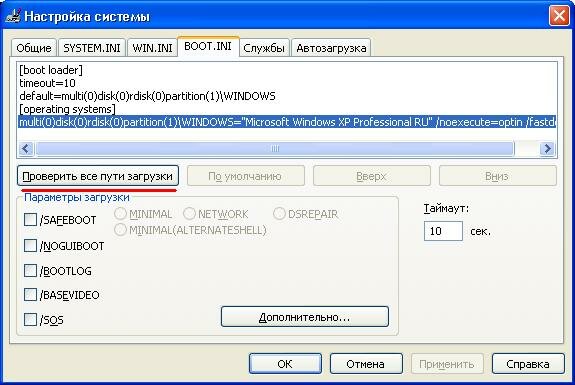
Если после проверки вы видите такое окошко, значит все гут.

Если будут ошибки, то система сама укажет в какой строке. На этом все, вопросы задавайте в комментариях.





Все грамотно расписано) Имел с этим дело, когда держал семеру вместе с хрюшей) Но потом оставил только 7 и линукс)
Следующая строка в BOOT.INI не указывает на операционныю систему
multi(0)disk(0)rdisk(0)partition(2)\WINDOWS=»Microsoft Windows 7 Ultimate» /noexecute=optin /fastdetect
В чём ошибка? помогите плиз
При нажатии кнопки «Проверить все пути загрузки»
выводит сообщение
«Следующая строка в BOOT.INI не указывает на операционную систему»
на 1 жестком диске 4 раздела.установлены Win7 и WinXP.
WinXP — 4 раздел
Win7 — 2 раздел
добавил только такую строку
«multi (0) disk (0) rdisk (0) partition (2)\WINDOWS=»Microsoft Windows 7 Ultimate» /noexecute=optin /fastdetect»
в чем ошибка?
Madyr, удали из строки слово microsoft. Мне помогло, только я так и понял, почему
А как удалить загрузку семёрки (она упала, осталась ХР)? В мультизагрузку выходит и семёрка.
Благодарю.