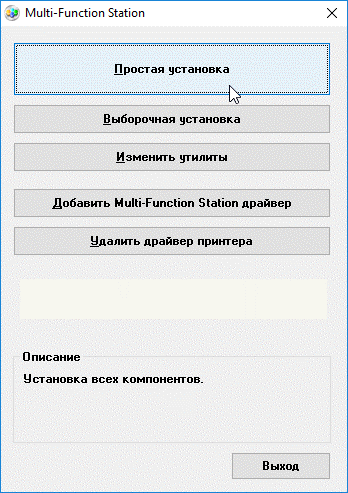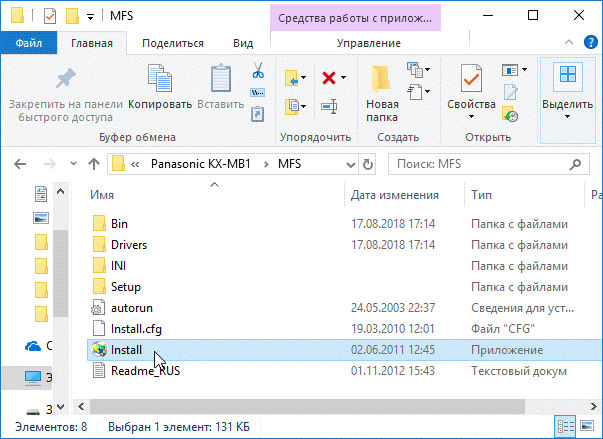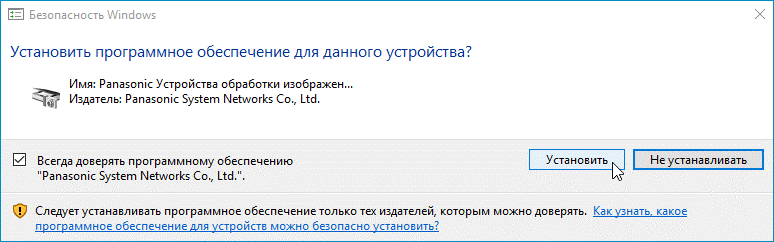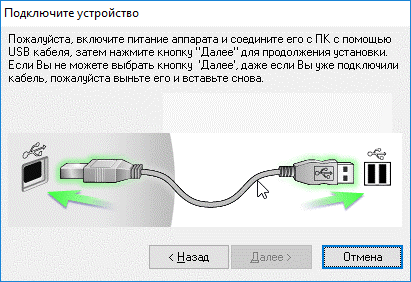Panasonic KX-MB1500 – высокопроизводительный принтер, который оснащён сканером, факсом и копиром. Чаще всего данная модель используется в офисных помещениях, сотрудники которых ежедневно печатают огромное количество документов. Для корректной работы принтеру необходим специальный драйвер, без которого система не увидит устройство, в связи с чем взаимодействовать с ним не получится. Найти ссылку на скачивание драйвера можно в конце статьи. Перед загрузкой советуем изучить небольшой материал, который мы подготовили для владельцев принтера KX-MB1500.
Характеристики устройства
Для начала выделим ключевые особенности рассматриваемого принтера:
- Быстро подключается к ПК при помощи USB-кабеля.
- Печатает со скоростью 18 страниц в минуту.
- Разрешение печати – 600 точек на дюйм.
- Обладает цветным сканером с разрешением до 19 200 точек на дюйм.
- Позволяет выбирать формат сохраняемых данных.
Установка драйвера
При первом подключении принтер нуждается в качественной настройке всех параметров, выполнить которую можно только после установки драйвера. В большинстве случаев он инсталлируется автоматически. Если этого не произошло, придётся всё сделать вручную.
Инструкция по установке необходимого ПО выглядит следующим образом:
- Спускаемся в конец страницы, нажимаем на предложенную кнопку для запуска скачивания установщика. Выбираем папку, в которую нужно сохранить загружаемые файлы.
- Запускаем дистрибутив и указываем директорию, в которую будут распакованы данные. Жмём на «Unzip», чтобы запустить процедуру извлечения файлов.
- Открываем папку, в которую были сохранены данные, и запускаем исполняемый файл «Install.exe» с правами администратора (правый клик по файлу > «Запустить от имени администратора»).
Дальнейшие действия будут выполняться через интерфейс официального установщика:
- В предложенном меню выбираем вариант «Простая установка».
- Знакомимся с условиями лицензионного соглашения (можно распечатать при желании). Жмём на «Да», тем самым соглашаясь с написанным.
- Активируем пункт «Соединить с помощью USB-кабеля», кликаем по кнопке «Далее». Появится уведомление о том, что при возникновении системного окна нужно нажать на «Установить».
- Отмечаем галочкой пункт «ОК», жмём на «Далее».
- Соглашаемся на установку драйвера и подключаем принтер к системному блоку так, как продемонстрировано на рисунке.
- Печатаем тестовый текст, предварительно подготовив устройство к работе.
После завершения процедуры инсталляции рекомендуется перезагрузить ПК – это позволит операционной системе настроить принтер, что исключит вероятность возникновения сопутствующих проблем.
Видео
Предлагаем ознакомиться с краткой видеоинструкцией, в которой пошагово демонстрируется процедура установки драйверов в Windows.
Ключ активации и загрузка
Чтобы запустить скачивание драйвера, нажмите на кнопку ниже. Установщик располагает собственным удобным интерфейсом, благодаря чему с поставленной задачей справится даже неопытный пользователь.