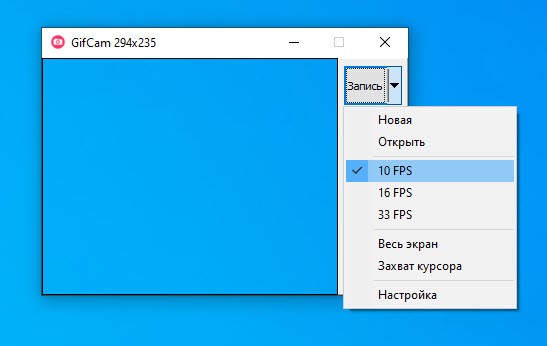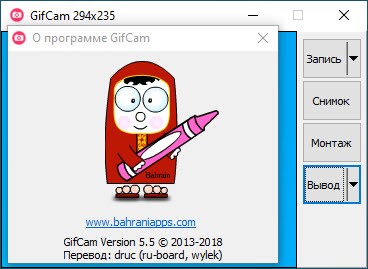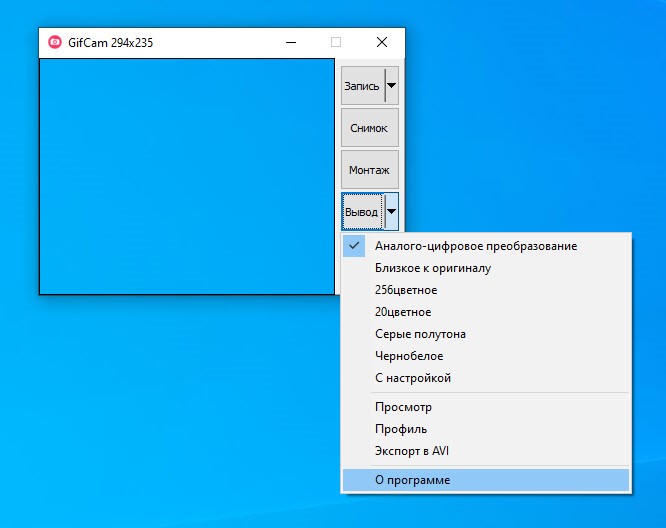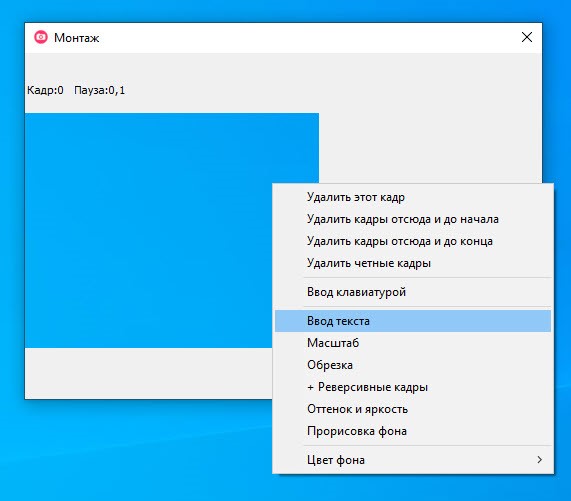GifCam – удобная программа для быстрого захвата изображения и создания GIF-картинок. В приложении есть все необходимые инструменты для редактирования, вырезки кадров, создания скриншотов и так далее. Сегодня мы подробнее рассмотрим функционал программы. А скачать GifCam на русском языке бесплатно вы можете с помощью кнопки в конце страницы.
Возможности
В GifCam вы найдете все необходимые инструменты для захвата, записи, настройки качества и редактирования файла. Для быстрого создания GIF-анимации вы будете пользоваться следующими возможностями:
- запись изображения одним дублем или с паузами;
- сохранение скриншотов;
- настройка параметров FPS и разрешения картинки;
- покадровое редактирование.
С помощью встроенной функции «Монтаж» вы сможете настраивать каждый кадр отдельно. Также можно вставить в GIF-анимацию сторонние изображения. Редактор позволяет настраивать цвет фона, добавлять текстовые блоки, обрезать части кадра, менять качество и прочее.
Плюсы и минусы
Переходим к рассмотрению достоинств и недостатков GifCam.
Плюсы:
- русский язык;
- простая и быстрая настройка;
- возможность редактирования;
- распространяется бесплатно.
Минусы:
- поддерживает только GIF-изображения.
Как пользоваться
Перейдем непосредственно к созданию анимации с помощью инструментов программы. Мы опишем основные этапы, после выполнения которых вы получите готовый файл. Просто следуйте представленному руководству:
- Сначала запустите приложение и настройте размер окна, которое будет захватывать изображение рабочего стола. Для этого растяните углы окна мышкой или с помощью дополнительных настроек укажите разрешение в пикселях.
- В окне для изменения разрешения также выберите количество кадров в секунду. Этот параметр повлияет на плавность будущей анимации.
- Переместите окно захвата с заданными параметрами в то место, где расположен материал. Нажмите на кнопку «Запись». На верхней панели будет отображаться разрешение и количество записанных кадров. Если вам нужно записать отдельный кадр, то кликните на паузу и переместите окно захвата в другую область. Затем снова возобновите запись.
- После окончания записи можно сразу сохранить GIF-файл или предварительно отредактировать его. Для перехода ко второму варианту нажмите кнопку «Монтаж». В открывшемся редакторе вы сможете удалять, перемещать, копировать кадры и так далее.
- Остается только сохранить файл с выбранным качеством. Для этого откройте меню «Вывод» и укажите путь до папки для сохранения.
Все опции во встроенном редакторе доступны через контекстное меню. Вам необходимо кликать ПКМ по каждому кадру и выбирать отдельное действие.
Видео
Посмотрев данное видео, вы научитесь работать с утилитой и создавать любые GIF-изображения.
Ключ активации и загрузка
Для загрузки установщика нажмите кнопку внизу. Программа не нуждается в дополнительной активации.